MAC Show Password Asterisk 🞺🞺🞺
In this tutorial about how to reveal the password underneath asterisks on MAC, although the images and videos were actually taken on a Windows platform, the default web browser for the MAC is the Safari web browser and this tutorial on how to show the password underneath the asterisk is performed using the Safari web browser.
- Navigate the Safari web browser to the web page that has the sign in form you wish to reveal the password.
- Left click on the password field to make sure it is the active web page element.
- Right click with the mouse to invoke the pop up context menu.
- Click on the menu item
Inspect Element. If the menu itemInspect Elementis not visible on the context menu then follow the instructions below on how to enableInspect Elementin the context menu in Safari. - The inspect element window will open in the bottom half of the Safari web browser with the password field element already selected.
- Look for the text that reads
type="password". - Double click on the word
password. - With your keyboard, type the word text so it now reads
type="text".
Inspect Element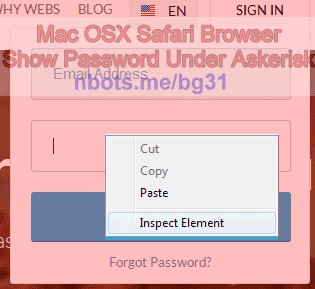
R. Click Password Field Click
Inspect Elementtype="password" Change To type="text"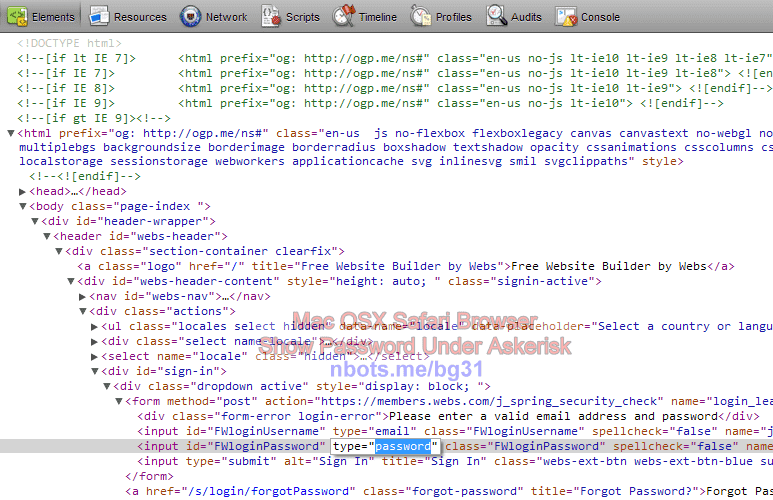
Double Click
type="password" Change To type="text"The password underneath the asterisks will now be revealed to you in Safari on your MAC.


