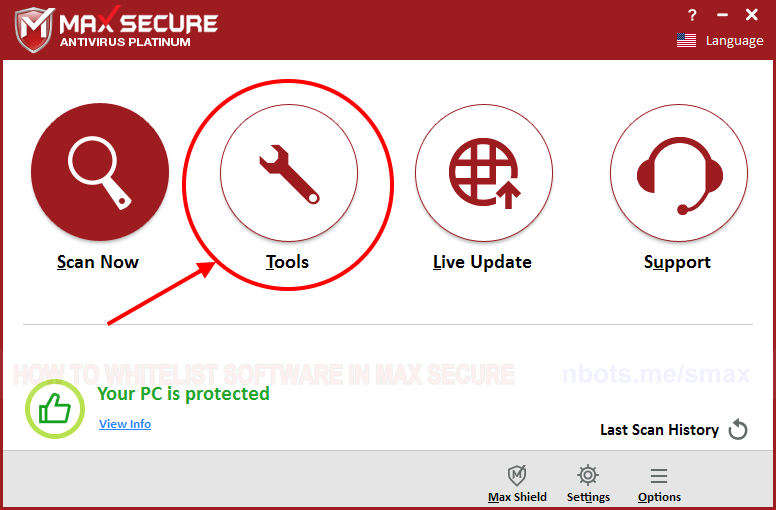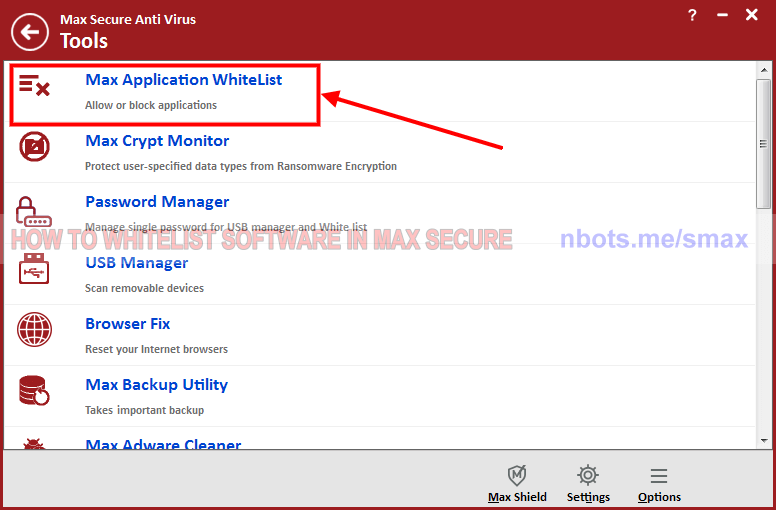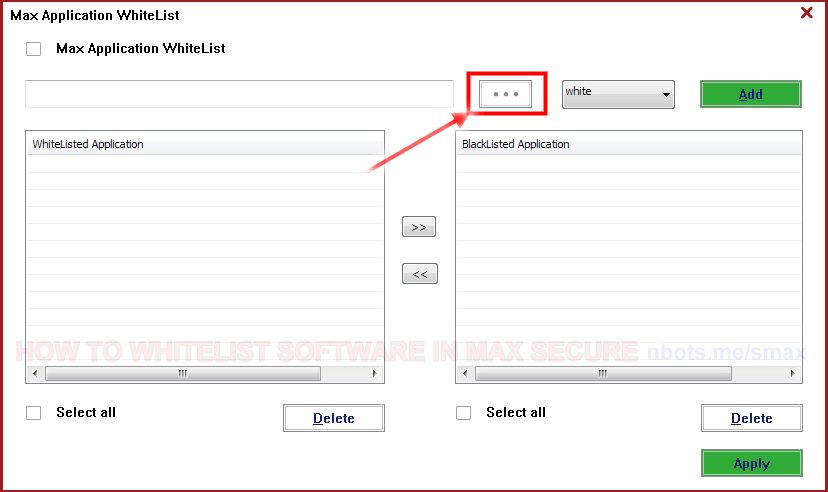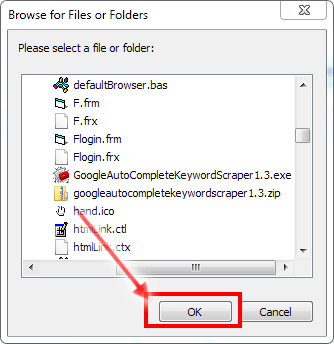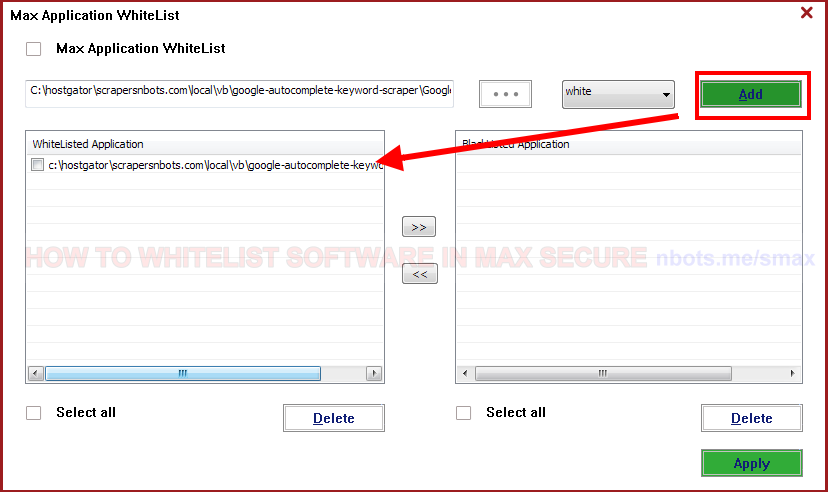Fixing MAX SECURE AntiVirus False Trojan Positives
If MAX SECURE is bothering you about a program that you know is safe, this page provides a tutorial on how to instruct MAX SECURE anti-virus to leave a software program alone.
Setting File & Software Exceptions for MAX SECURE AntiVirus to Whitelist File
- Double click on the tray icon for Max Secure anti virus. This will make the software interface visible and possible to work with.
- Click on the
Tools panel.
- Click on the section with the text
Max Application Whitelist.
- As one of the images below shows, click on the button with the three dots,
.... This will open a find-file dialog box.
- Navigate the find-file dialog box until you get to the folder that contains the program or file you wish to whitelist in Max Secure.
- Highlight or select the file or program you wish to whitelist in Max Secure and then click the
OK button.
- This will close the find-file dialog and take you back to the
Max Application Whitelist window.
- Click the button with the text
Add.
- Click the
Apply button.
1 Max Secure Main Program Window.
![Image of 1 Max Secure Main Program Window. Image of 1 Max Secure Main Program Window.]()
1 Max Secure Main Program Window.
2 Max Secure Program Whitelist Tab.
![Image of 2 Max Secure Program Whitelist Tab. Image of 2 Max Secure Program Whitelist Tab.]()
2 Max Secure Program Whitelist Tab.
3 Max Secure File Navigate Dialog Button.
![Image of 3 Max Secure File Navigate Dialog Button. Image of 3 Max Secure File Navigate Dialog Button.]()
3 Max Secure File Navigate Dialog Button.
4 Max Secure File Navigate Dialog Box Select File To Whitelist.
![Image of 4 Max Secure File Navigate Dialog Box Select File To Whitelist. Image of 4 Max Secure File Navigate Dialog Box Select File To Whitelist.]()
4 Max Secure File Navigate Dialog Box Select File To Whitelist.
5 Max Secure Add File Program To Whitelist.
![Image of 5 Max Secure Add File Program To Whitelist. Image of 5 Max Secure Add File Program To Whitelist.]()
5 Max Secure Add File Program To Whitelist.