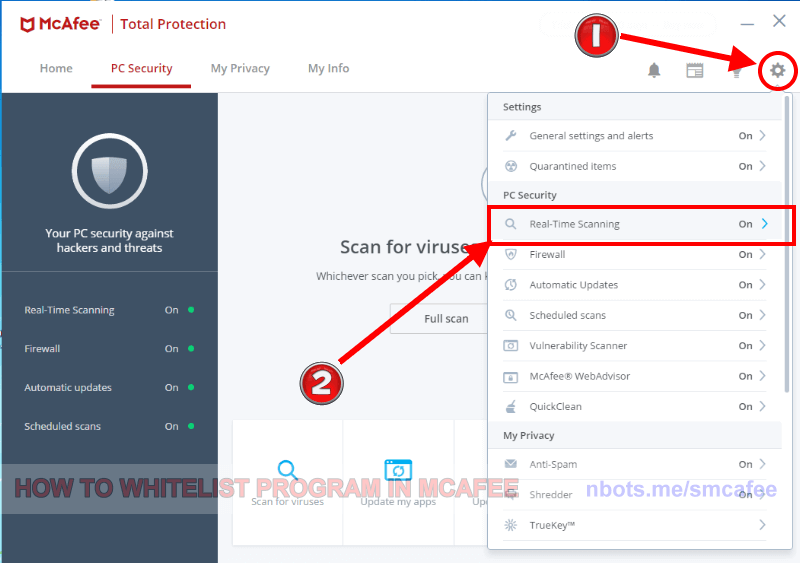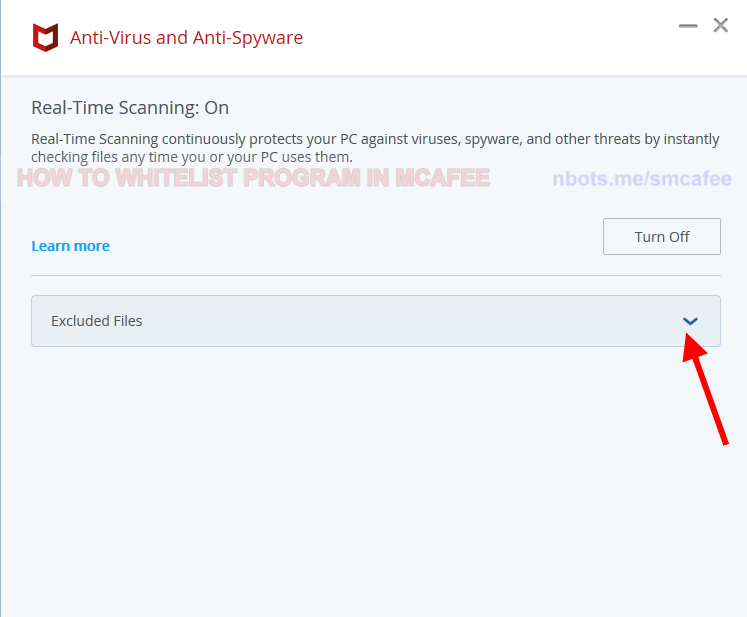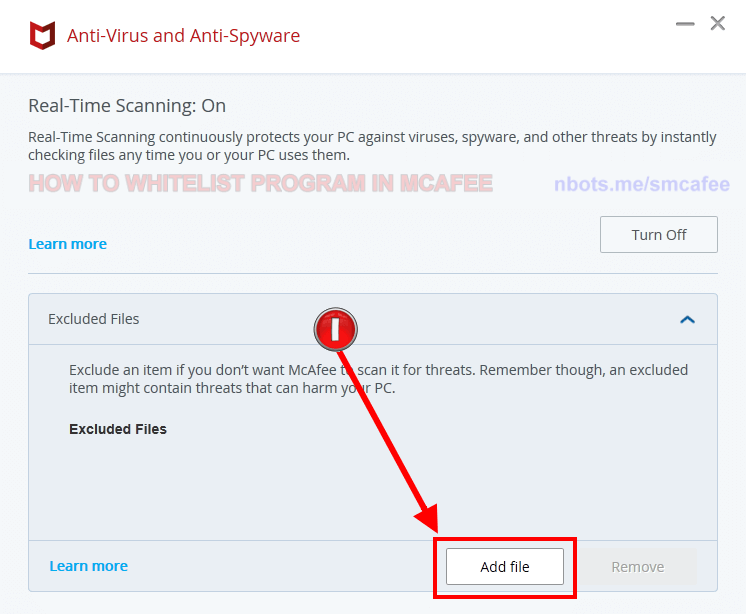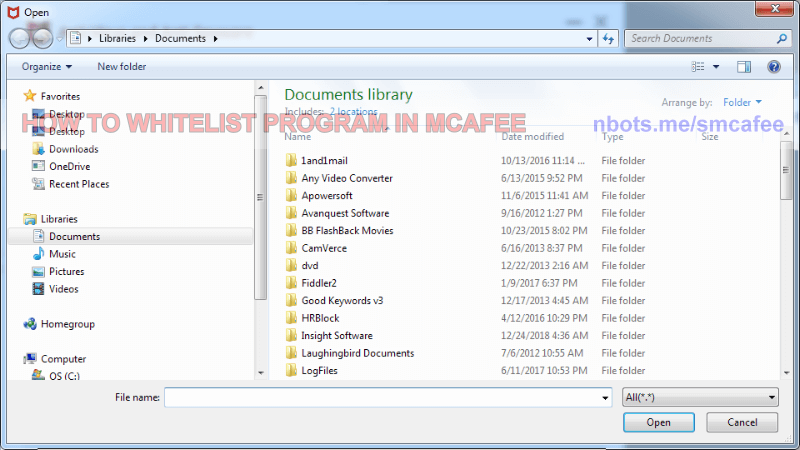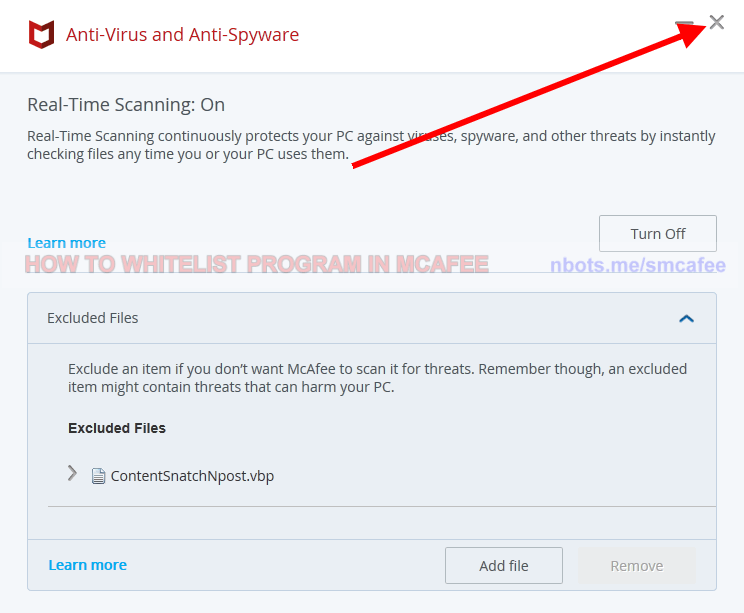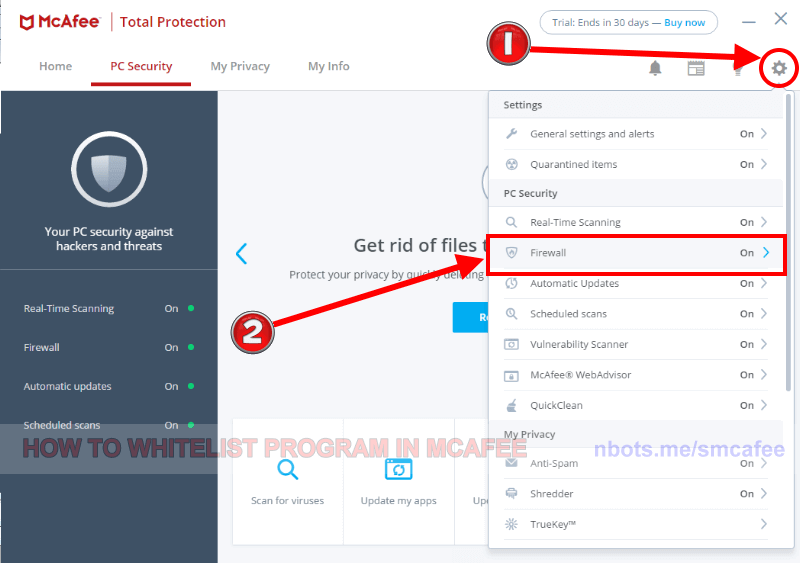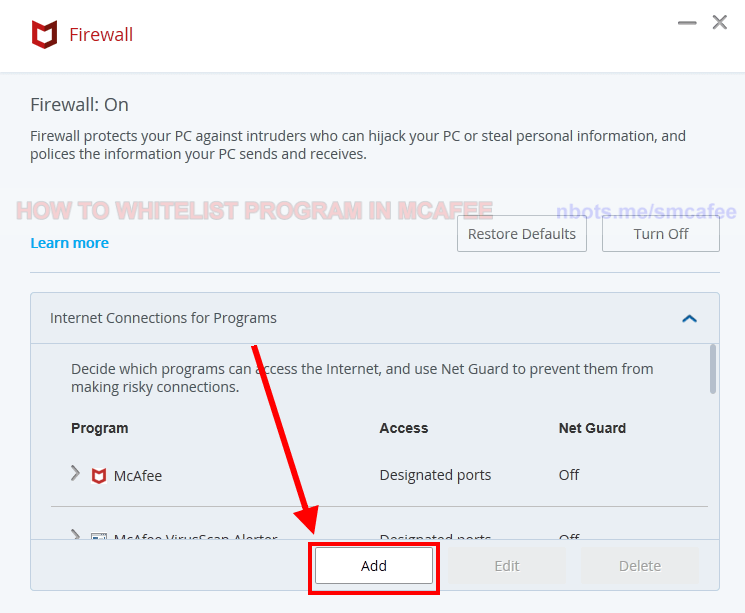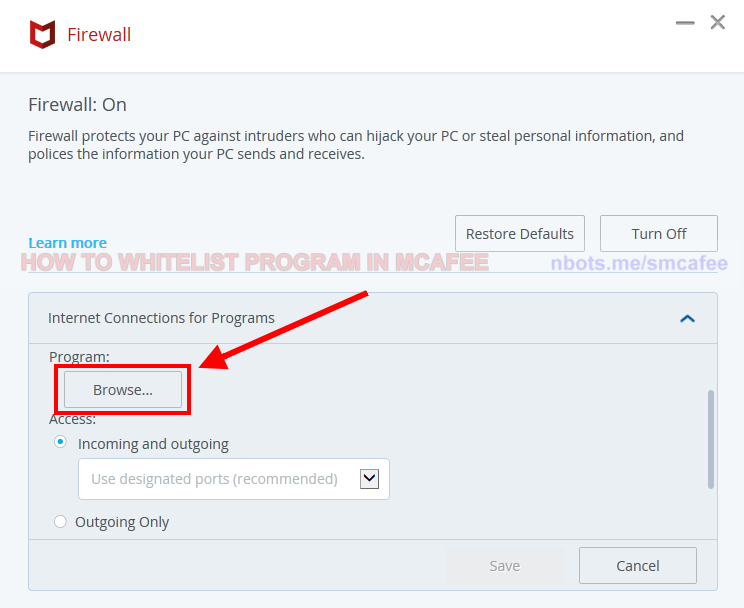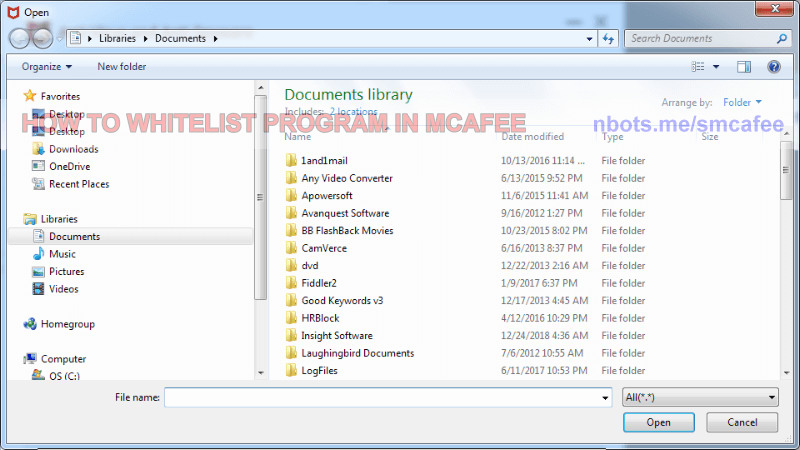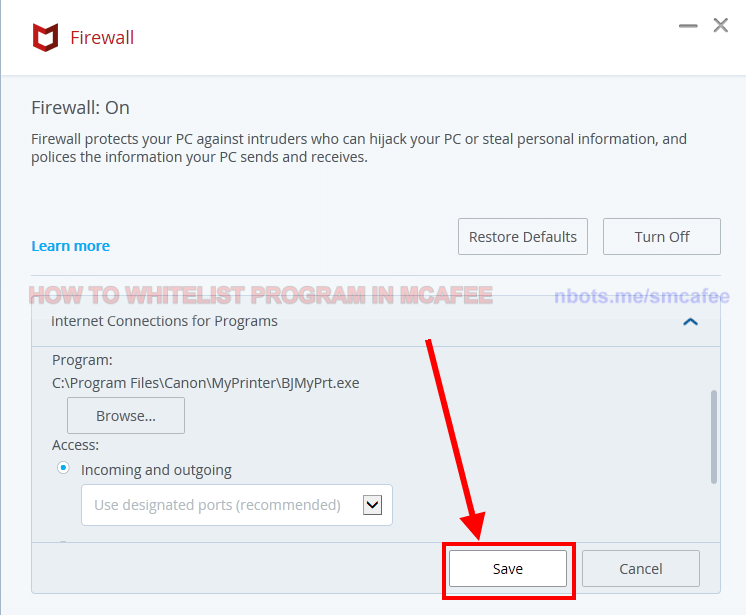Correcting MCAFEE Anti-virus False Positives
If MCAFEE is falsely alerting you about a software program that you know is safe, this page shows you how to instruct MCAFEE to leave a program alone.
How to Whitelist a File for MCAFEE Anti-Virus
To fully allow the safe file to run with Mcafee antivirus on your system you have to whitelist or safelist the file/program in two ways:
- Whitelist the file or program in memory so the program can run without being interrupted.
- Whitelist the file or program in the Mcafee firewall. This is only needed if the software program or file needs to connect to the internet for some reason. These include most of our software programs including POF Auto Message Sender, Plenty Of Fish Fast and Google Auto Complete Keyword Scraper.
To Whitelist or Safelist a file or program for memory in Mcafee anti-virus:
- Double click on the tray icon for Mcafee anti virus to make its interface visible.
- Click the gear icon ⛭ in the upper right side of the software program. This will cause a drop down menu to appear.
- In the drop down menu click the menu item
🔍 Real-Time Scanning. This will open Mcafee's real time scanning window.
- Click the down arrow v on the tab labeled
Excluded Files. This will cause that tab to open up and increase in height exposing a button labeled Add file.
- Click the
Add file button. A file navigation box will open.
- Navigate to and select the file you wish to whitelist in Mcafee anti-virus. Click the
Open button on the file navigation box.
- This file is now added to the Excluded list. At any time in the future you can select the file and click the
Remove button to remove the file or program from the exluded list.
- Click the close button X to close the Real-Time Scanning dialog.
To Whitelist or Safelist a file or program for internet access in Mcafee anti-virus:
- Click the gear icon ⛭ again in the upper right side of the software program to make the drop down menu appear again.
- In the drop down menu click the menu item
⛨ Firewall. This will open Mcafee's Firewall window.
- Click on the tab labeled
Internet Connections for Programs.
- Click the button labeled
Add.
- Click the
Browse... button that appears. A file navigation box will open again.
- Navigate to and select the file you wish to whitelist in Mcafee firewall. Click the
Open button on the file navigation box.
- Click the
Save button.
1 Mcafee Antivirus Main Screen Settings Real Time Scanning.
![Image of 1 Mcafee Antivirus Main Screen Settings Real Time Scanning. Image of 1 Mcafee Antivirus Main Screen Settings Real Time Scanning.]()
1 Mcafee Antivirus Main Screen Settings Real Time Scanning.
2 Mcafee Antivirus Real Time Scanning Window.
![Image of 2 Mcafee Antivirus Real Time Scanning Window. Image of 2 Mcafee Antivirus Real Time Scanning Window.]()
2 Mcafee Antivirus Real Time Scanning Window.
3 Mcafee Antivirus Excluded Files Window.
![Image of 3 Mcafee Antivirus Excluded Files Window. Image of 3 Mcafee Antivirus Excluded Files Window.]()
3 Mcafee Antivirus Excluded Files Window.
4 Mcafee Antivirus Find Files Dialog Box.
![Image of 4 Mcafee Antivirus Find Files Dialog Box. Image of 4 Mcafee Antivirus Find Files Dialog Box.]()
4 Mcafee Antivirus Find Files Dialog Box.
5 Mcafee Antivirus Close Excluded Files Dialog Box.
![Image of 5 Mcafee Antivirus Close Excluded Files Dialog Box. Image of 5 Mcafee Antivirus Close Excluded Files Dialog Box.]()
5 Mcafee Antivirus Close Excluded Files Dialog Box.
6 Mcafee Antivirus Main Screen Settings Firewall Settings.
![Image of 6 Mcafee Antivirus Main Screen Settings Firewall Settings. Image of 6 Mcafee Antivirus Main Screen Settings Firewall Settings.]()
6 Mcafee Antivirus Main Screen Settings Firewall Settings.
7 Mcafee Antivirus Firewall Internet Connections For Programs.
![Image of 7 Mcafee Antivirus Firewall Internet Connections For Programs. Image of 7 Mcafee Antivirus Firewall Internet Connections For Programs.]()
7 Mcafee Antivirus Firewall Internet Connections For Programs.
8 Mcafee Antivirus Firewall Internet Connections For Programs Add.
![Image of 8 Mcafee Antivirus Firewall Internet Connections For Programs Add. Image of 8 Mcafee Antivirus Firewall Internet Connections For Programs Add.]()
8 Mcafee Antivirus Firewall Internet Connections For Programs Add.
9 Mcafee Antivirus Firewall Internet Connections For Programs Browse For File.
![Image of 9 Mcafee Antivirus Firewall Internet Connections For Programs Browse For File. Image of 9 Mcafee Antivirus Firewall Internet Connections For Programs Browse For File.]()
9 Mcafee Antivirus Firewall Internet Connections For Programs Browse For File.
10 Mcafee Antivirus Find Files Firewall Allow Dialog Box.
![Image of 10 Mcafee Antivirus Find Files Firewall Allow Dialog Box. Image of 10 Mcafee Antivirus Find Files Firewall Allow Dialog Box.]()
10 Mcafee Antivirus Find Files Firewall Allow Dialog Box.
11 Mcafee Antivirus Firewall File Permissions Save.
![Image of 11 Mcafee Antivirus Firewall File Permissions Save. Image of 11 Mcafee Antivirus Firewall File Permissions Save.]()
11 Mcafee Antivirus Firewall File Permissions Save.