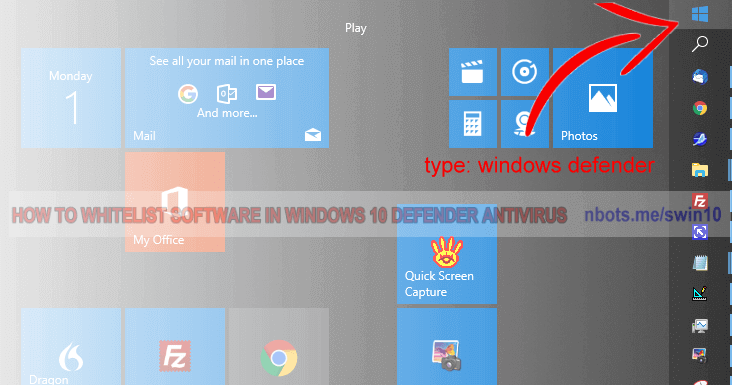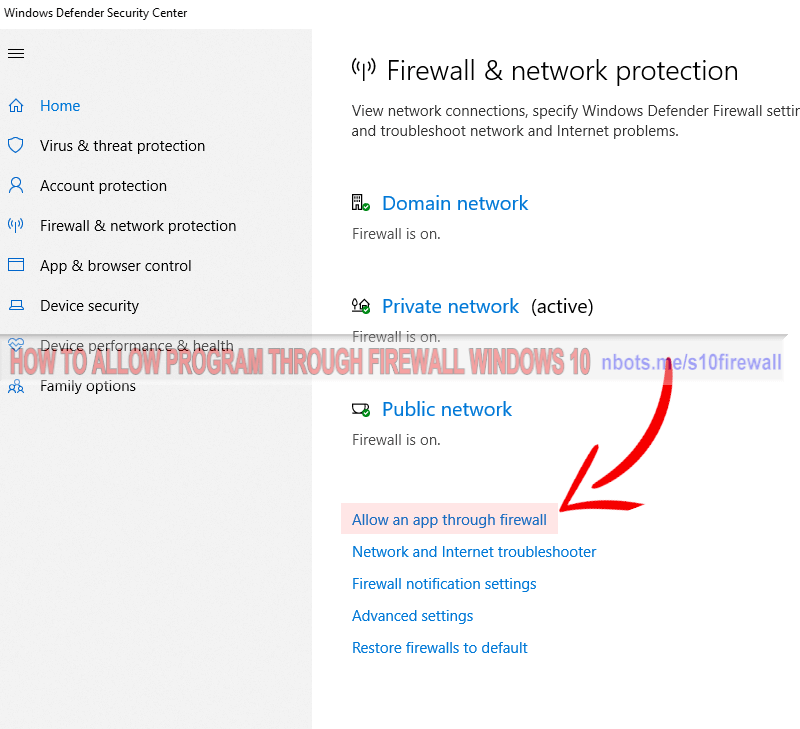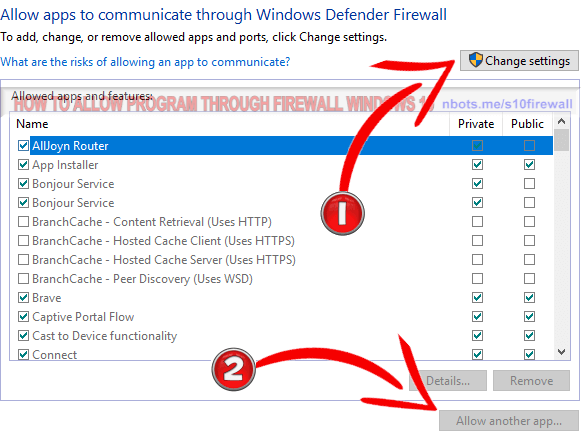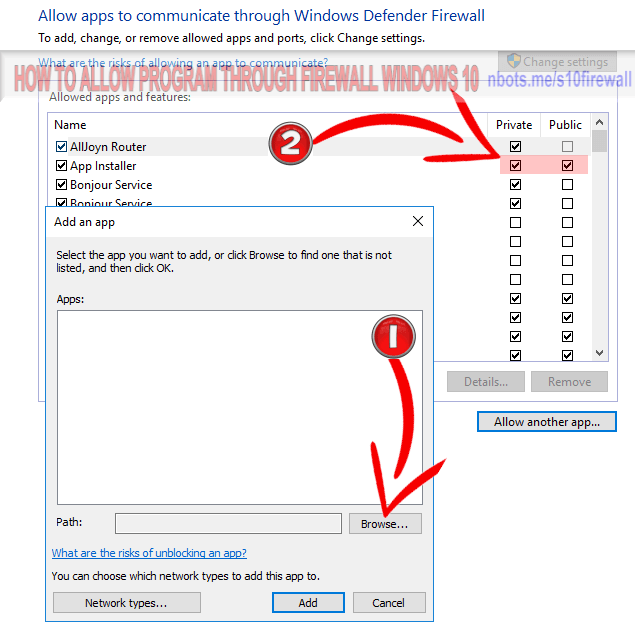Fixing Windows 10 Firewall App Internet Access Prevention
If Windows 10 Firewall is incorrectly Restricting Internet Access to a Program, this page shows you the simplest way to tell Windows 10 Firewall & Security to Permit the Software to Communicate with the WWW.
How you can Notify Windows 10 Firewall to Let a Software Have Access to the Digitial Outside
- Click the Windows 10 Start button in the system tray. This will cause the Windows 10 System Tray to Expand.
- Type the word
Firewall.
- You will see the word
Firewall & network protection. Click that. This will launch the Firewall & Network Protection App.
- Click the text
Allow an app through firewall. This will cause the Windows Defender Firewall Allowed Apps Dialog to Display.
- In the Windows Defender Firewall Allowed Apps Dialog, click the button with the text
Change Settings (unless it is grayed out), and then click the button with the text Allow Another App.
- When the
Add App dialog appears, click the button with the text Browser. to navigate to and select the file/software/program you wish to allow internet access.
- For the most successful results, make sure check BOTH the
Private and Public checkboxes are checked, once the new app has been added to the list.
- Click the
OK button to close any/all open dialog boxes.
Windows 10 Start Button
![Windows 10 Start Button. Image of Windows 10 Start Button.]()
Windows 10 Start Button
Windows 10 Firewall & Network Protection Dialog Box
![Windows 10 Firewall & Network Protection Dialog Box. Image of Windows 10 Firewall & Network Protection Dialog Box.]()
Windows 10 Firewall & Network Protection Dialog Box
Windows 10 Defender Firewall Allowed Apps Dialog Box
![Windows 10 Defender Firewall Allowed Apps Dialog Box. Image of Windows 10 Defender Firewall Allowed Apps Dialog Box.]()
Windows 10 Defender Firewall Allowed Apps Dialog Box
Windows 10 Defender Firewall Add New Software Allowed Internet Access Dialog
![Windows 10 Defender Firewall Add New Software Allowed Internet Access Dialog. Image of Windows 10 Defender Firewall Add New Software Allowed Internet Access Dialog.]()
Windows 10 Defender Firewall Add New Software Allowed Internet Access Dialog