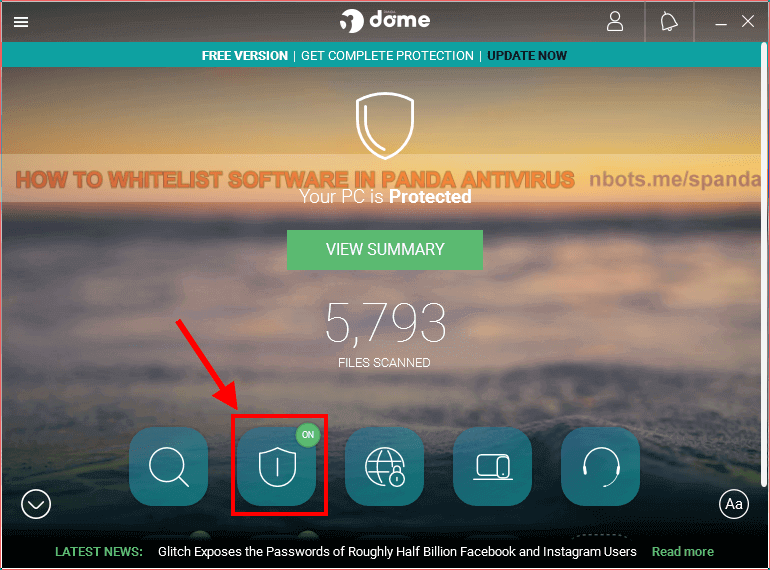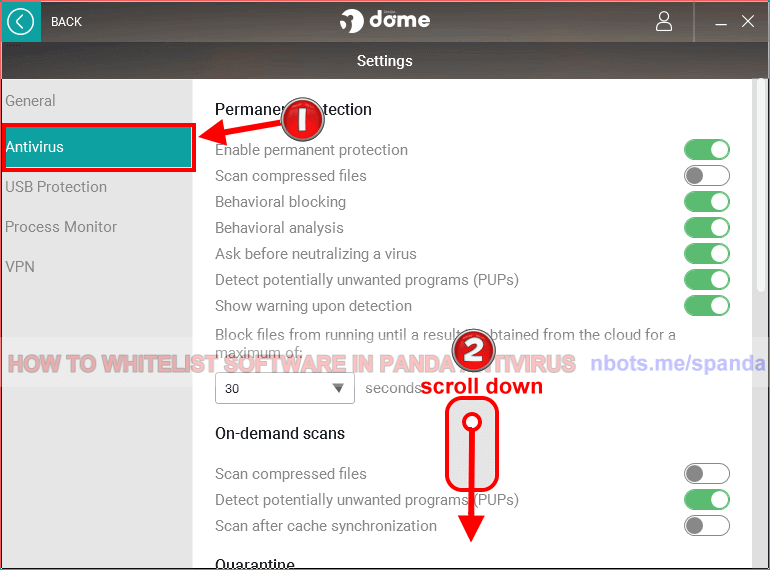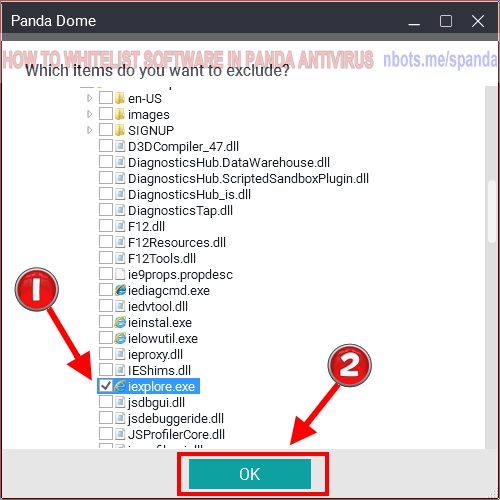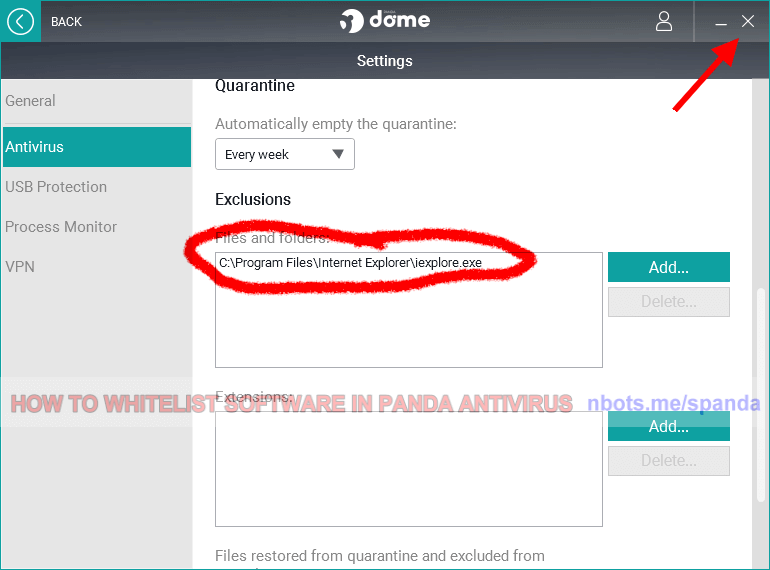Correcting PANDA Anti-virus False Trojan Alerts
If PANDA is falsely alerting you about a software program you know is trojan-free, this page provides a tutorial on how to notify PANDA anti-virus to leave a software program alone.
Setting File Exceptions in PANDA Anti Virus
- Double click the Panda antivirus icon that is in your PC's system tray. This will make the Panda interface visible.
- Click the
Antivirus tab/section. This will bring up a panel that allows you to adjust settings for Panda antivirus.
- In the upper right you will see a gear looking icon
⚙. Click that. This will display the editable settings for Panda security software.
- Click the tab to the left with the text
Antivirus if it is not already selected.
- Click the pane to the right, with all the antivirus settings, and scroll down until you see the bold text that reads
Exclusions.
- Click the button with the text
Add. This will cause a file navigation dialog box to appear.
- Navigate to the file or program or folder you want to Panda to leave alone and exclude because Panda is causing a false positive for this file/program/folder. Make sure to tick or check the checkbox of the file/program/folder you wish to whitelist in Panda security software.
- Click the button with the text
OK.
- The file navigation box will close and the editable anti-virus settings dialog will display the full path to the file/program/folder you selected in the previous step, in the
Exclusions section.
- You can now close the window for Panda antivirus and your new exclusion will be saved.
1 Panda Antivirus Main Screen.
![Image of 1 Panda Antivirus Main Screen. Image of 1 Panda Antivirus Main Screen.]()
1 Panda Antivirus Main Screen.
2 Panda Antivirus Click Gear Icon Settings.
![Image of 2 Panda Antivirus Click Gear Icon Settings. Image of 2 Panda Antivirus Click Gear Icon Settings.]()
2 Panda Antivirus Click Gear Icon Settings.
3 Panda Antivirus Click Antivirus Tab Scroll Down.
![Image of 3 Panda Antivirus Click Antivirus Tab Scroll Down. Image of 3 Panda Antivirus Click Antivirus Tab Scroll Down.]()
3 Panda Antivirus Click Antivirus Tab Scroll Down.
4 Panda Antivirus File To Exclude Navigation Dialog Box.
![Image of 4 Panda Antivirus File To Exclude Navigation Dialog Box. Image of 4 Panda Antivirus File To Exclude Navigation Dialog Box.]()
4 Panda Antivirus File To Exclude Navigation Dialog Box.
5 Panda Antivirus Excluded File Program Folder Saved In Exlusions.
![Image of 5 Panda Antivirus Excluded File Program Folder Saved In Exlusions. Image of 5 Panda Antivirus Excluded File Program Folder Saved In Exlusions.]()
5 Panda Antivirus Excluded File Program Folder Saved In Exlusions.