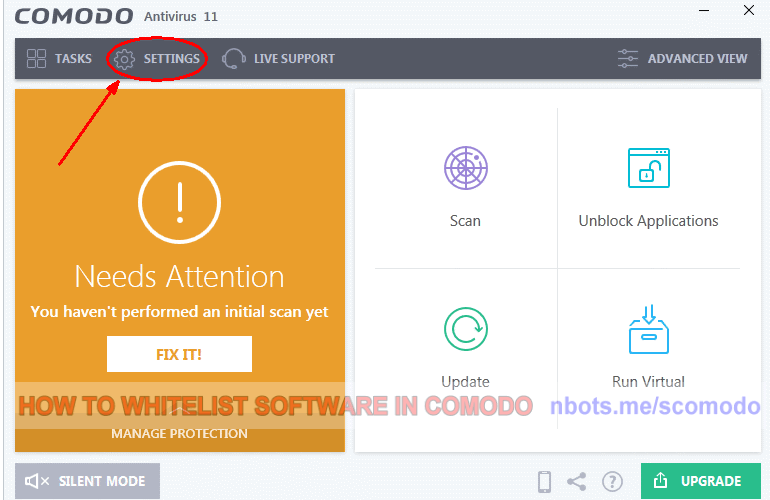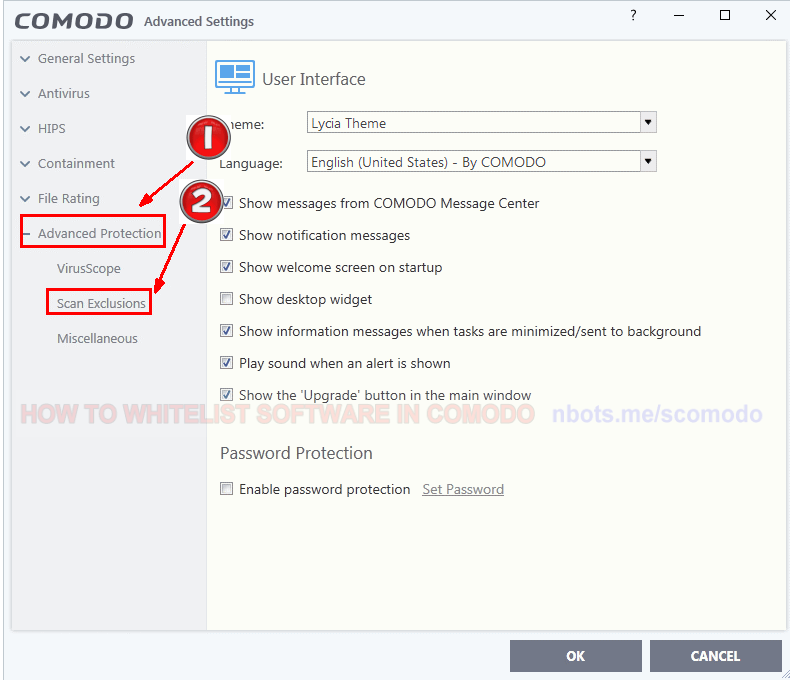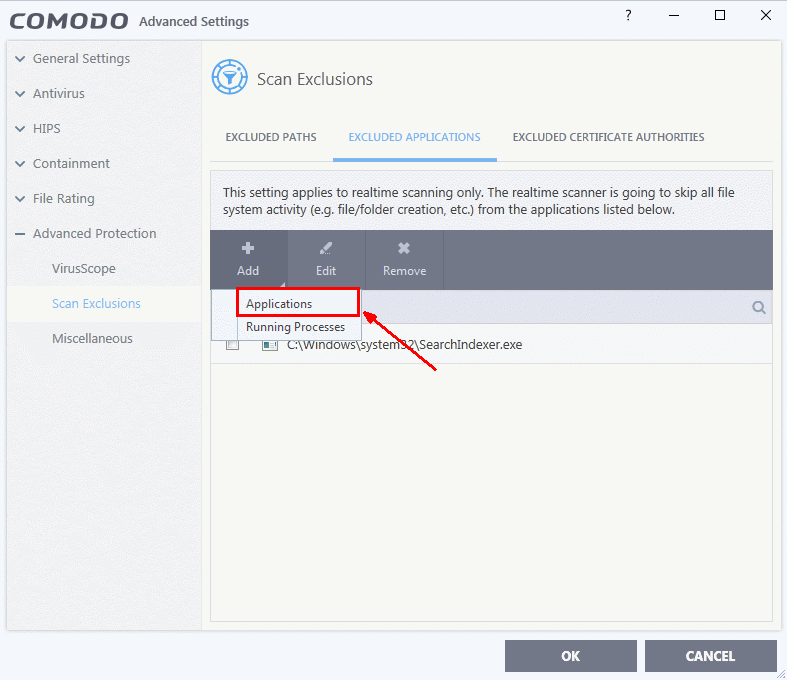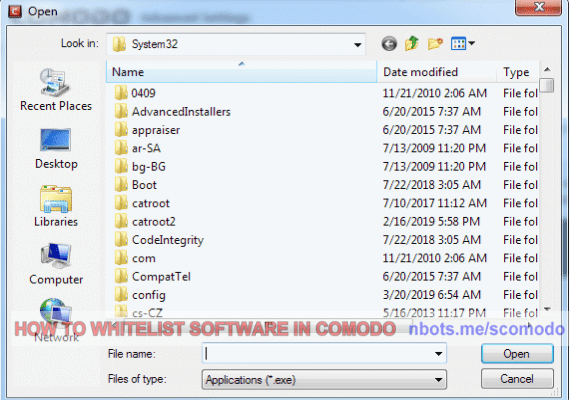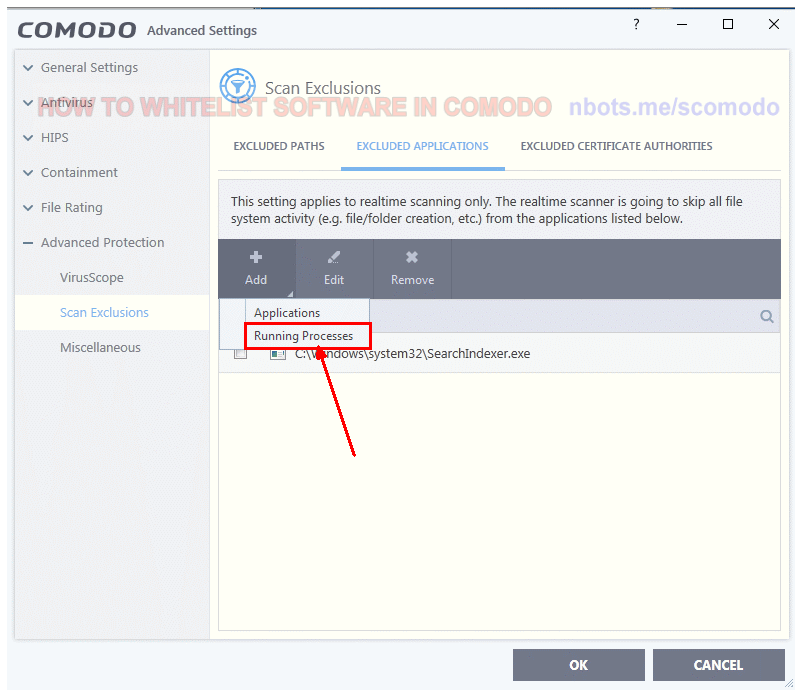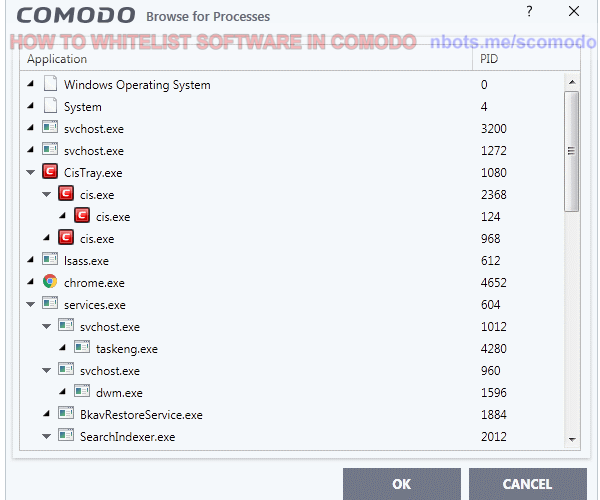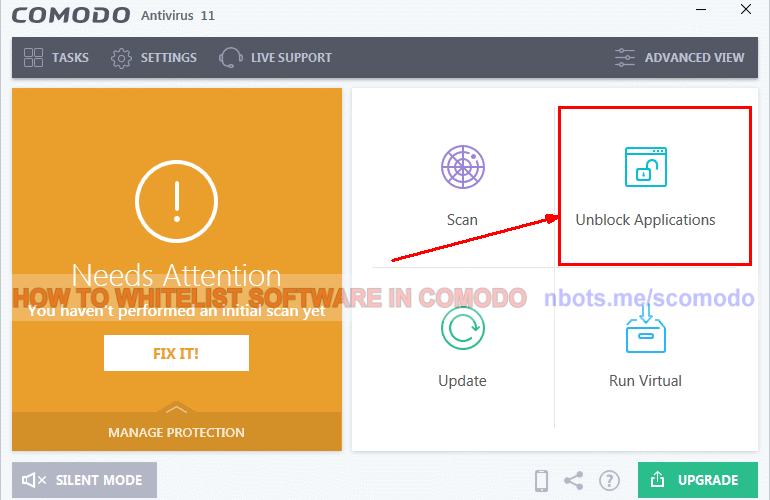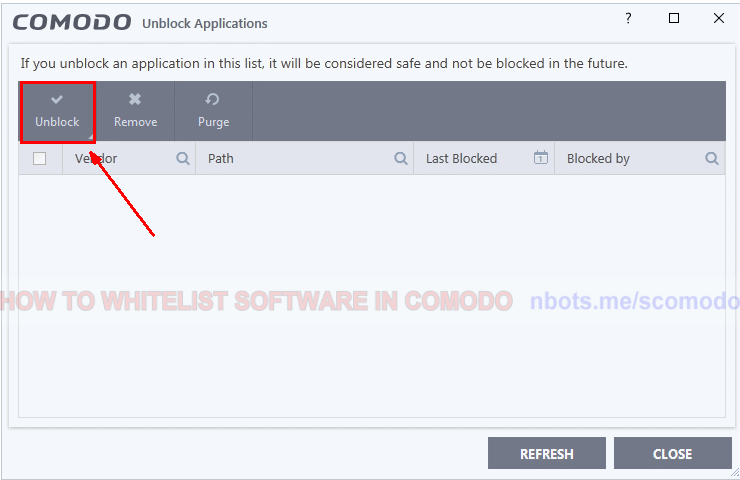Correcting COMODO Anti Virus False Malware Positives
If COMODO is falsely alarming you about a software program that you know is safe, this page shows you how to correct a false virus notification in COMODO anti-virus.
How to Set Exception for a File or Program in COMODO AntiVirus
After downloading and installing Comodo anti-virus, Comodo seems to be a very thorough anti-virus program that covers all the bases of PC protection including:
- 📁 Protection of drives and directories.
- 🎞 Protection of system memory.
- 🗺 Protection by preventing suspicious connections to the internet by programs.
These step by step intructions whitelist any program or file in all three areas of protection, folders and directories, memory, and internet access.
- Double click the Comodo antivirus system tray icon to make the programs main interface visible.
- At the top of the software click the
⚙ Settings link to open the anti-virus settings screen.
- In the left pane of the software, click
Advanced Protection. This will open a submenu.
- In the sub menu click
Scan Exclusions. This will bring up the scan exclusions dialog.
- To exclude a single file or program, click
EXCLUDED APPLICATIONS.
- Click the
Add button. This will cause a dropdown submenu to appear.
- Click the
Applications menu item.
- A find file dialog box will appear. Navigate to the file or program and double click it to add it to the list of application exclusions. This will whitelist the program/file on the hard disk so the file does not get deleted when Comodo antivirus performs its regular scan of your hard drive.
- Click the
Add button again. Click Running Processes from the dropdown sub menu.
- A dialog box will appear that shows all programs and processes that are currently running in your computers memory.
- Locate the program or process you wish to add a Comodo exclusion to. This will prevent Comodo from interfering with the programs proper operation while it is opened and running.
- Go back to the Comodo's main interface.
- Click the
Unblock Applications square or section. The unblock applications list will appear.
- Check the application(s) or program(s) you wish to unblock.
- Click the
Unblock button.
- This step now allows that program to access the internet if the software program you are whitelisting requires internet access.
1 Comodo Antivirus Main Screen Settings.
![Image of 1 Comodo Antivirus Main Screen Settings. Image of 1 Comodo Antivirus Main Screen Settings.]()
1 Comodo Antivirus Main Screen Settings.
2 Comodo Antivirus Advanded Scan Exclusions.
![Image of 2 Comodo Antivirus Advanded Scan Exclusions. Image of 2 Comodo Antivirus Advanded Scan Exclusions.]()
2 Comodo Antivirus Advanded Scan Exclusions.
3 Comodo Antivirus Advanded Add Exclusions.
![Image of 3 Comodo Antivirus Advanded Add Exclusions. Image of 3 Comodo Antivirus Advanded Add Exclusions.]()
3 Comodo Antivirus Advanded Add Exclusions.
4 Comodo Antivirus Advanced Add Excluded Application.
![Image of 4 Comodo Antivirus Advanced Add Excluded Application. Image of 4 Comodo Antivirus Advanced Add Excluded Application.]()
4 Comodo Antivirus Advanced Add Excluded Application.
5 Comodo Antivirus Select Excluded Application.
![Image of 5 Comodo Antivirus Select Excluded Application. Image of 5 Comodo Antivirus Select Excluded Application.]()
5 Comodo Antivirus Select Excluded Application.
6 Comodo Antivirus Advanced Add Excluded Running Process.
![Image of 6 Comodo Antivirus Advanced Add Excluded Running Process. Image of 6 Comodo Antivirus Advanced Add Excluded Running Process.]()
6 Comodo Antivirus Advanced Add Excluded Running Process.
7 Comodo Antivirus Select Excluded Running Process.
![Image of 7 Comodo Antivirus Select Excluded Running Process. Image of 7 Comodo Antivirus Select Excluded Running Process.]()
7 Comodo Antivirus Select Excluded Running Process.
8 Comodo Antivirus Unblock Applications.
![Image of 8 Comodo Antivirus Unblock Applications. Image of 8 Comodo Antivirus Unblock Applications.]()
8 Comodo Antivirus Unblock Applications.
9 Comodo Antivirus Unblock Applications Grid.
![Image of 9 Comodo Antivirus Unblock Applications Grid. Image of 9 Comodo Antivirus Unblock Applications Grid.]()
9 Comodo Antivirus Unblock Applications Grid.